
E3 - Equipment Energy Efficiency
Help Section - Submitting an Application for Registration
Applicant And Contacts
The third screen of the application form is Applicant & Contacts.
Watch our video walkthrough to see how to create an applicant.
Alternatively, you can follow the detailed instructions outlined below:
Figure 1: Applicant page
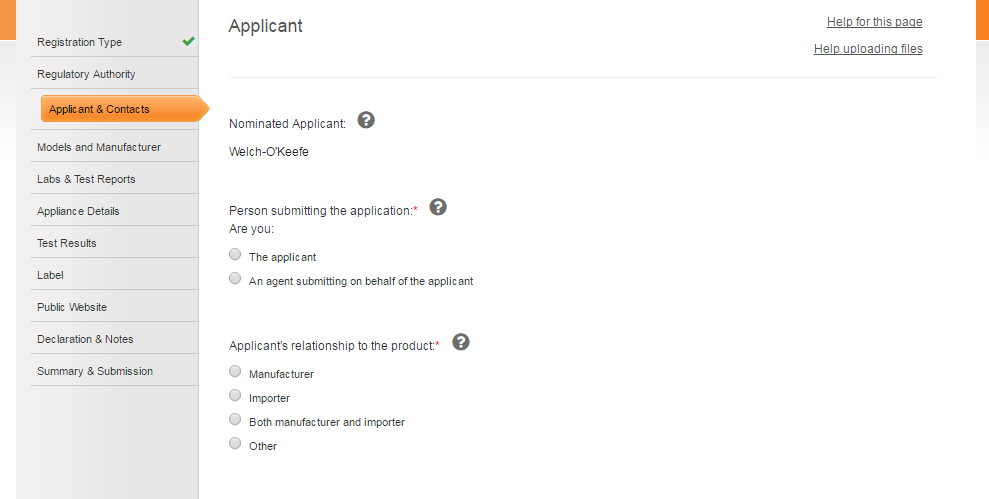
Applicant
On this page, for this section, you must complete the following:
- Under “Person submitting the application”, select an option to indicate if you are the Applicant or an agent submitting the application on behalf of the Applicant. Go straight to step 3 if you indicate that you are the Applicant.
-
If you select “An agent submitting on behalf of the applicant”,
you will be required to provide a letter of authority (letter of
authorisation) from the manufacturer or importer.
Under “Please provide a letter of authority from the manufacturer or importer”, select "Browse" or "Choose File" (depending on which browser you use), locate the file on your computer and select "Open".
Every application that you submit to register a product must have a letter of authorisation.
A letter of authorisation must:- be on the letterhead of the Applicant organisation;
- contain an original signature of someone other than the Authorising Officer within the organisation; and
- full contact details of someone other than the Authorising Officer within the organisation.
A scanned copy of this letter is acceptable. To see an example of a letter of authorisation, click here.
- Under “Applicant’s relationship to the product”, select an option to indicate what the Applicant’s relationship is to the product being registered. If you select “Other”, please specify what the applicant’s role is in the text box that appears.
Primary Contacts
In order to complete an application for a registration, you will need to specify 3 different types of contacts. These contacts may be the same person, or up to 3 different people. Each will be required to be available to answer questions from the regulator regarding different aspects of the application for a registration. A contact who is an employee or officer of the Applicant organisation must be provided.
Only the Authorising Officer and / or the Authorised Representative can add to the list of contacts on this page.
Figure 2: Primary Contacts section
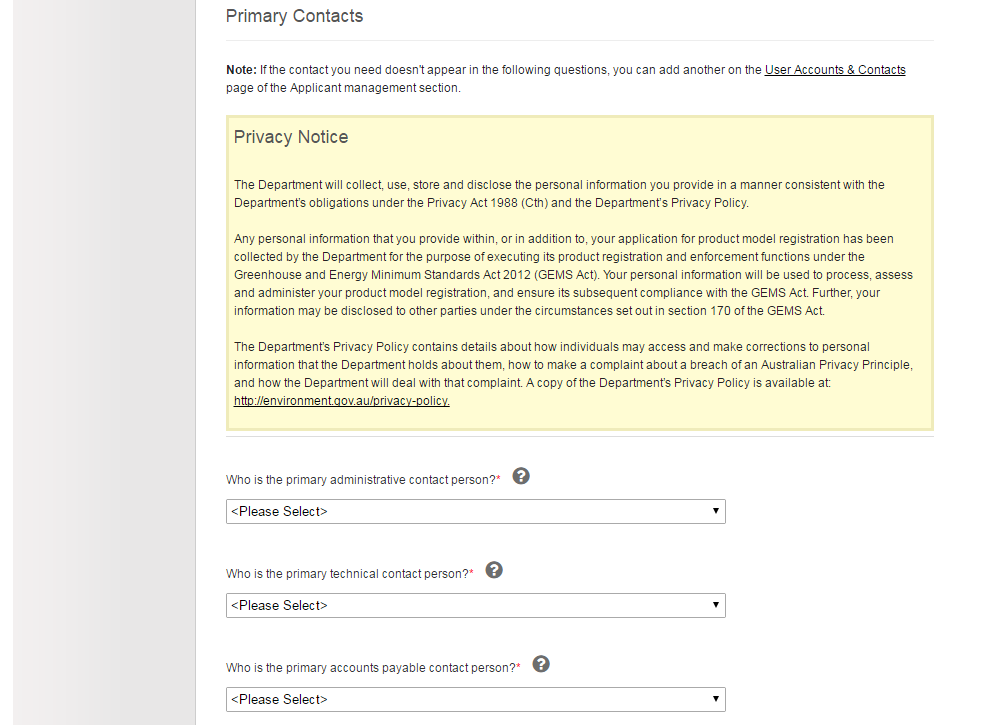
For this section you must complete the following:
- Read the Privacy Notice which outlines how the Department will use the personal information you provide in the Registration System.
- Under “Who is the primary administrative contact person?” select an option from the drop-down menu to nominate the primary administrative contact for this application. This person will take responsibility for the application and receive notifications of any changes to the registration. This is generally someone in a senior or technical position in the Applicant organisation.
- Under “Who is the primary technical contact person?” select an option from the drop-down menu to nominate the primary technical contact for this application. This person will prepare the applications and answer technical questions regarding the registration. They are usually a technical person at the Applicant organisation or a third party (consultant / agent).
- Under “Who is the primary accounts payable contact person?” select an option from the drop-down menu to nominate the primary accounts payable contact. This person will be responsible for the receipt and payment of invoices and will receive notifications regarding payment.
Note: If there is only one option available in the drop-down menu for contacts, the menu will automatically default to that option.
Extra Contacts
In addition to the primary contacts, you may also assign extra contacts in the three main areas (administrative, technical and accounts payable). These contacts will be contacted by the regulator in the event that the primary contact in that area is unavailable.
Figure 3: Extra Contacts section
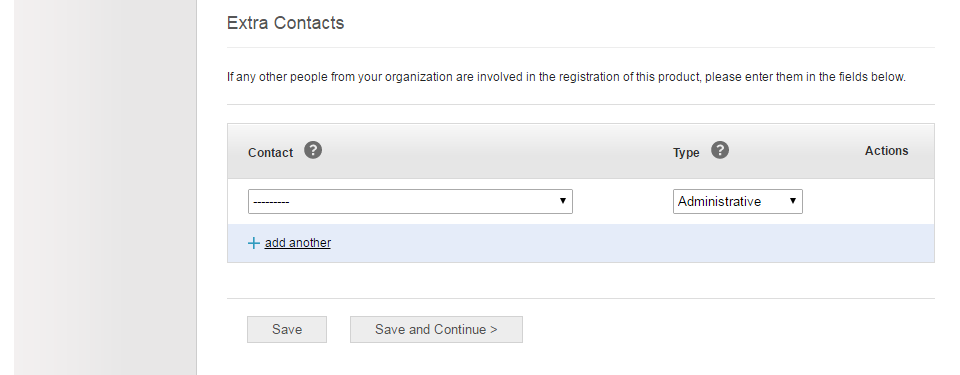
To add extra contacts, complete the following:
- Select a contact from the drop-down menu under “Contact”.
- Select the type of contact from the drop-down menu under “Type”.
- To add more contacts, select the “add another” link. Another contact row appears. Repeat steps 1-2.
- If you need to remove a contact from the application, select the “remove” link (note: this is only available after you have saved the page).
- Select the “Save” button if you want to check the page for errors, or leave the application and continue it at a later date.
- Select the “Save and Continue” button to save your page and continue with the application.
