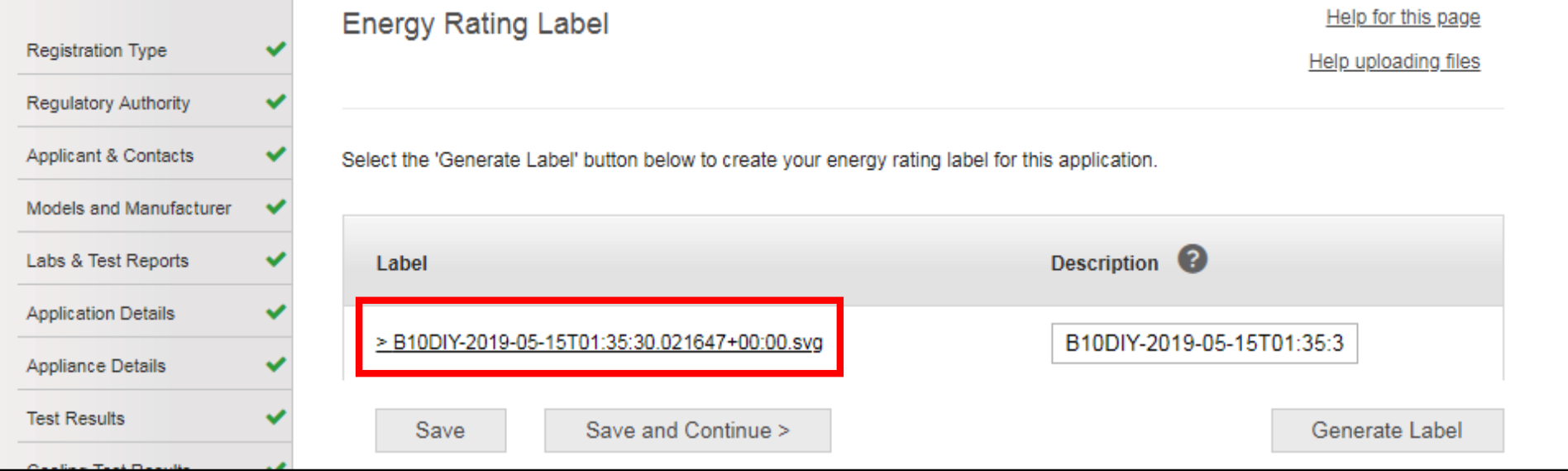E3 - Equipment Energy Efficiency
Help Section - Submitting an Application for Registration
Label Screen
After you have completed your product-specific application pages, you will come to the Label page.
Not all appliance types require you to provide an Energy Rating Label with your application for a registration. Please check the Energy Rating website and the relevant product standard for information about labelling and how to comply with the relevant legislation.
When it comes to providing an Energy Rating Label, you have three options:
- You can create and upload your own Energy Rating Label;
- The system can generate a label for you based on the information you provide in your application.
- If you are registering a labelled Air Conditioner, the system will generate a Zoned Energy Rating Label (ZERL) for you based on the information you provide in your application. You cannot manually create and upload your own ZERL.
Please refer to the instructions below for more information.
Figure 1: Energy Rating Label page (for all products except Air Conditioners)
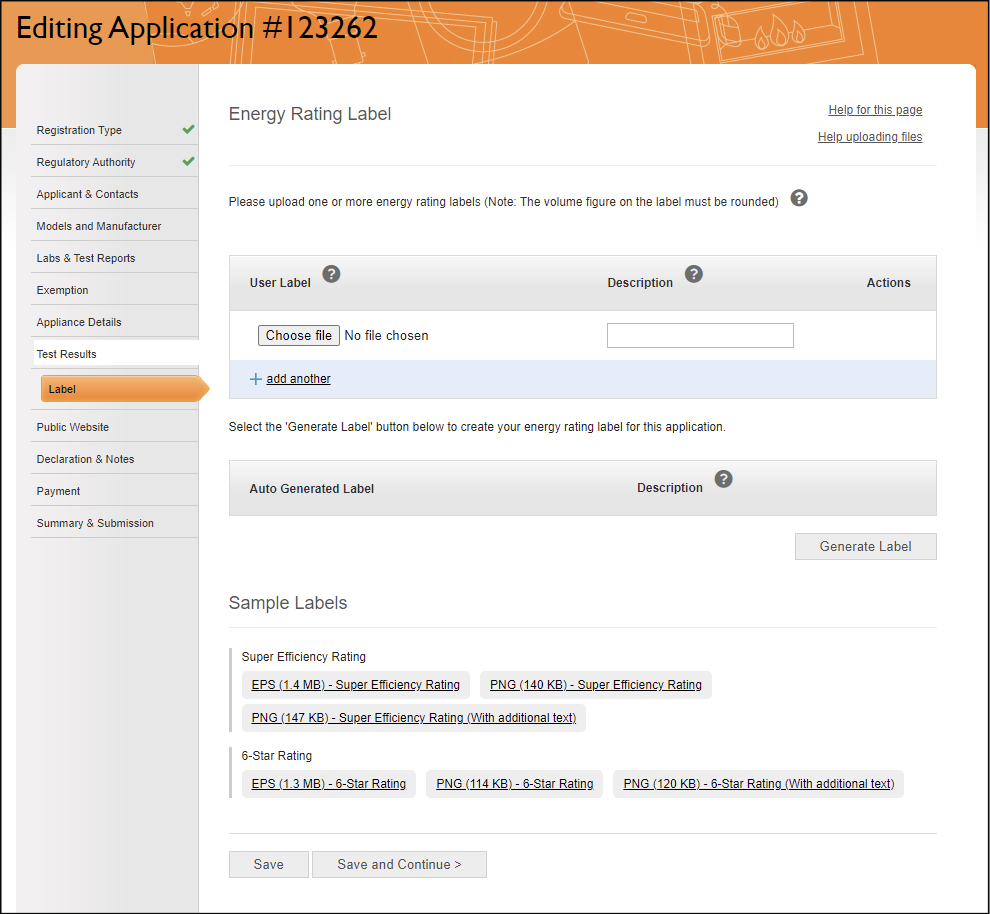
Figure 2: Zoned Energy Rating Label page for Air Conditioners
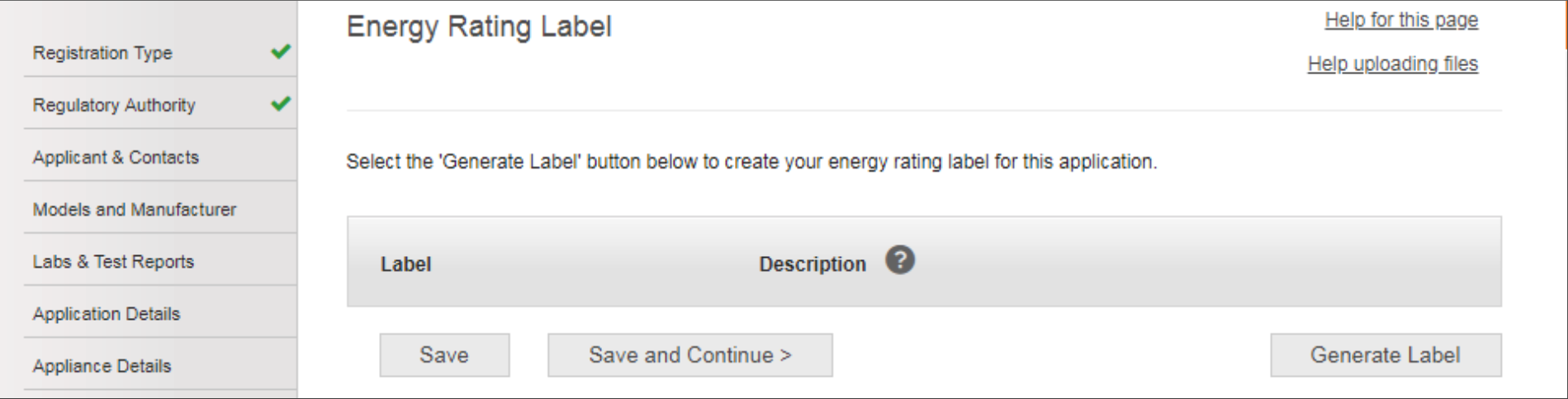
Create and Upload Your Own Label (for all labelled products except Air Conditioners)
To create and upload your own label:
- Create a new product application and enter all of the information required.
- On the Label page, scroll down to the ‘Sample Labels’ section and select either the “EPS” or “PNG” link next to the relevant label template to download the file. See Figure 3 below:
- Get your graphic designer or image editor to add the relevant information from your registration to the image. The final label must be in one of the following formats: JPEG, PNG, GIF, PDF, BMP, and EPS. Do not upload label images in any other formats.
- To upload the label, select “Choose File” or “Browse” (depending on your browser) under the User Label box at the top of the page. See Figure 4 below.
-
Find the relevant file from your computer and select “Open”.
To remove a label, select the ‘remove’ link under Actions on the right hand side. This link will only appear after you’ve selected “Save” or “Save and Continue”. See Figure 4 above. - Enter a description into the box on the right hand side of the upload box.
- If you wish to upload another label, select “+add another” beneath the upload box and repeat steps 4-6.
- Select the “Save” button if you want to check the page for errors, or leave the application and continue it at a later date.
- Select the “Save and Continue” button to save your page and continue with the application.
Figure 3: Energy Rating Label page – Label templates
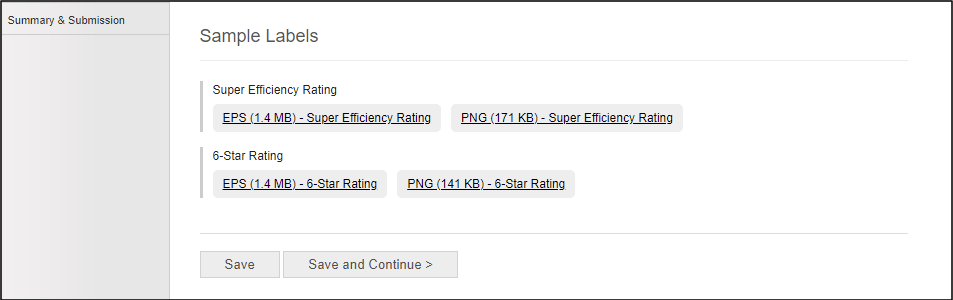
Figure 4: Energy Rating Label page – Upload a label
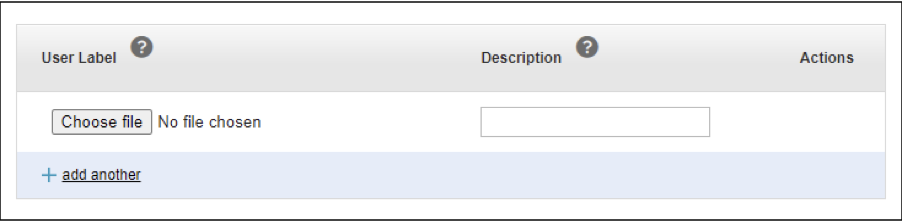
Generate an Energy Rating Label (for all labelled products except Air Conditioners)
The Registration System can now generate an Energy Rating Label on the registrant’s behalf for all labelled products. Please refer to the instructions below on how to generate an Energy Rating Label.
Please note that Air Conditioners have a different label called the Zoned Energy Rating Label. Please scroll down to the next section for information on generating a Zoned Energy Rating Label.
To generate an Energy Rating Label:
- Complete each page of the product application and provide all relevant product details. The system will not allow you to generate a label until all correct information is provided.
-
Go to the Label page. Select “Generate Label” on the right hand side of the
page under the Auto Generated Label table, as shown in Figure 5 below.
If you are re-generating a label, a prompt will appear asking you to confirm that you wish to replace the existing label. Select “OK”. - The page will re-load and a link to your auto-generated Energy Rating Label will appear, as shown in Figure 6 below. Select the link in the table to view and download the label.
Figure 5: Energy Rating Label page – Auto Generated Label section

Figure 6: Energy Rating Label page – Auto Generated Label link
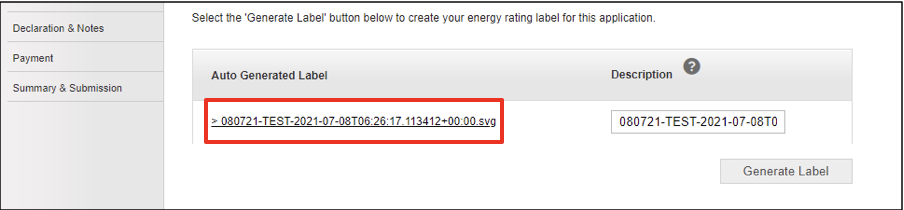
Generate a Zoned Energy Rating Label (for Air Conditioners)
If you are registering an air conditioner for MEPS and labelling, the Registration System will generate a Zoned Energy Rating Label (ZERL) for you based on the data you have entered throughout the application. See Figure 7 below.
The ZERL label cannot be edited and must be used as generated by the system.
Figure 7: Example of a Zoned Energy Rating Label (ZERL)
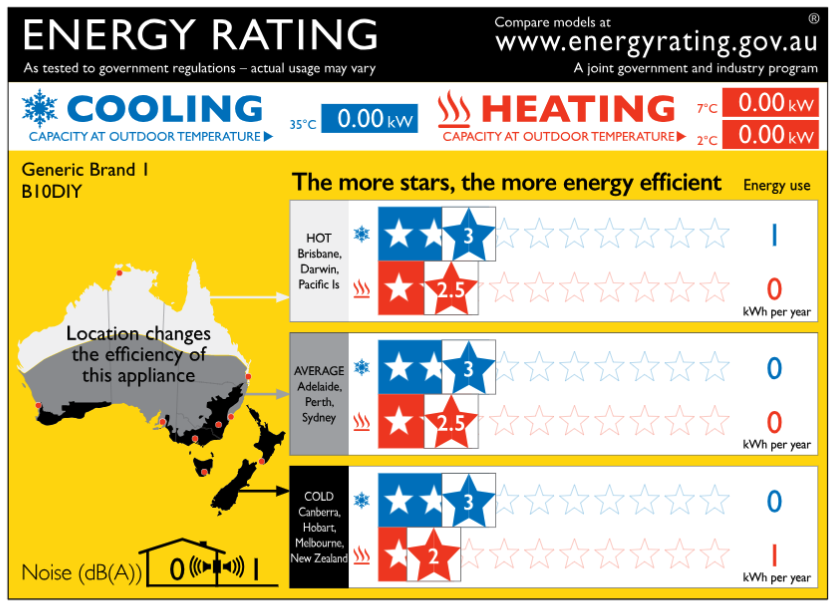
To generate a Zoned Energy Rating Label (ZERL):
-
Select “Generate Label” on the right hand side of the page under the Label box,
as shown in Figure 8 below.
If you are re-generating a label, a prompt will appear asking you to confirm that you wish to replace the existing label. Select “OK”. - The page will re-load and a link to your ZERL label will appear, as shown in Figure 9 below. Select the link in the table to view and download the label.
Figure 8: Energy Rating Label page for Air Conditioners – Generating a label
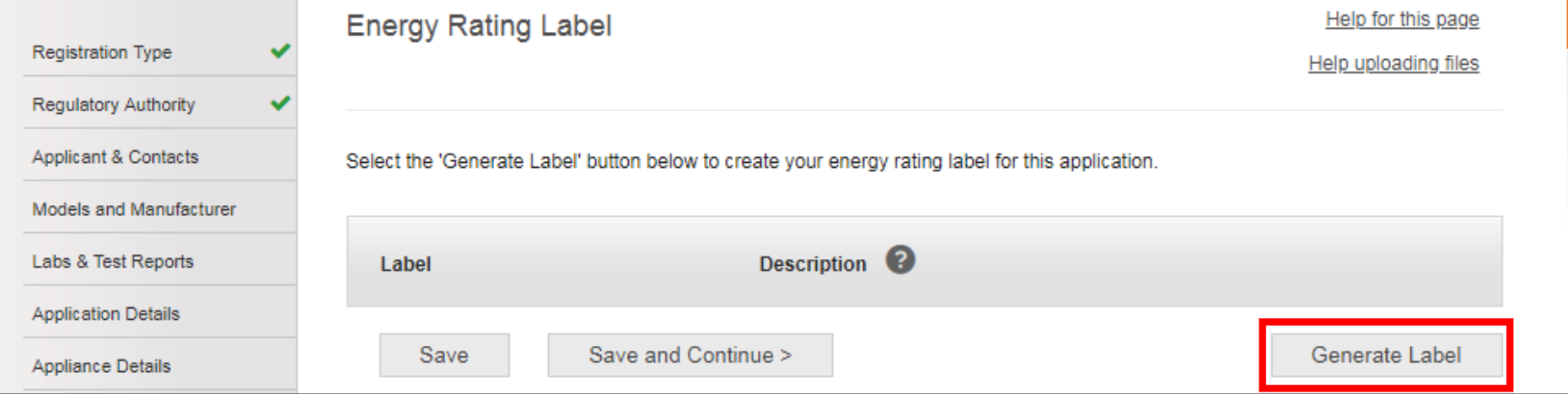
Figure 9: Energy Rating Label page for Air Conditioners – Label generated