
E3 - Equipment Energy Efficiency
Help Section - Account Management
Manage My Applicants
The following page will show you how to manage the Applicants you are a member of in the registration system.
The My Applicants page lists the Applicants that your user account is associated with. You can create additional Applicants (if you are an Authorising Officer) or leave an Applicant using this page.
To create a new Applicant:
Watch our video walkthrough below to see the process of managing your applicants.
Alternatively, you can follow the detailed instructions outlined below:
- Select the “Account Management” tab. The Account Management page displays.
- Select the “My Applicants” tab. The My Applicants page displays. See Figure 1 below.
Figure 1: My Applicants page
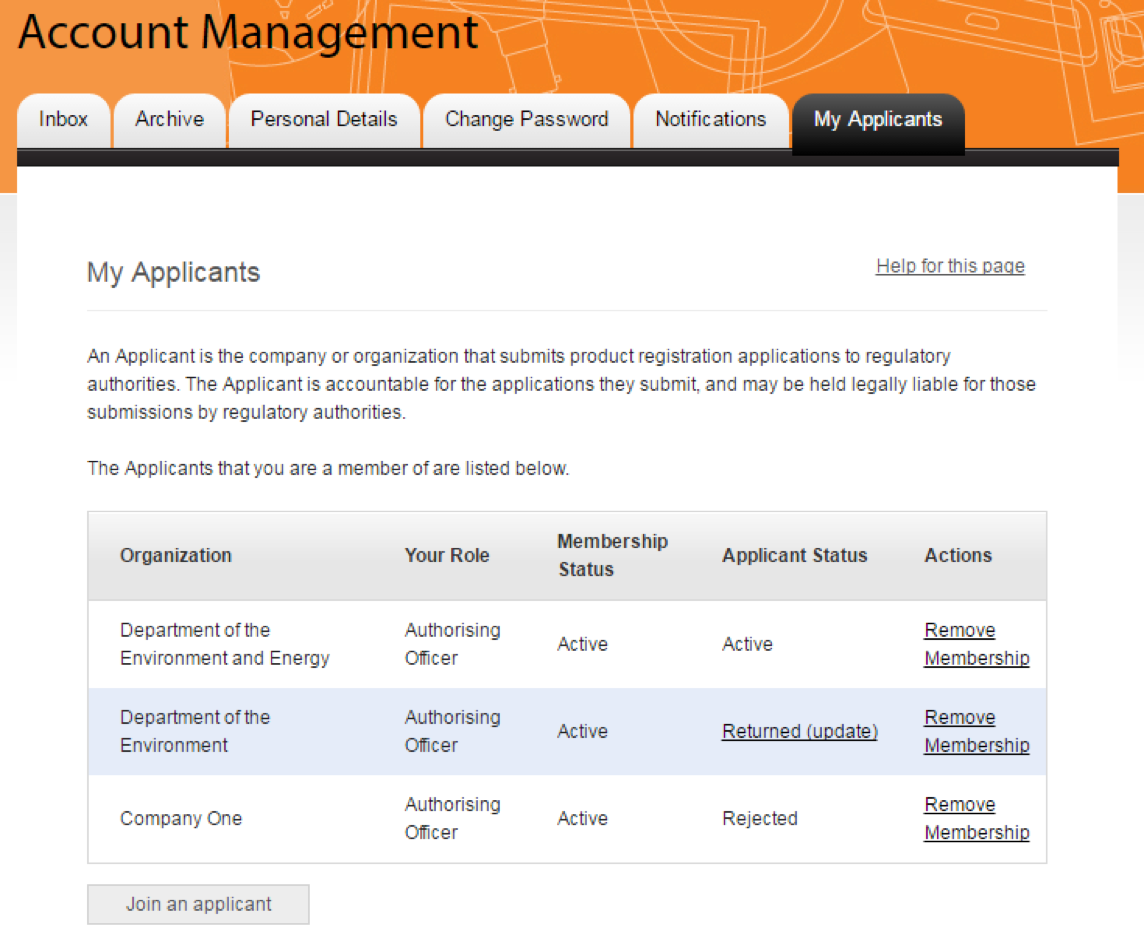
- Select “Join an applicant”. For instructions on creating an Applicant, click here . For instructions on joining an existing Applicant, click here .
To remove your membership from an organisation:
- Select the “Account Management” tab. The Account Management page displays.
- Select the “My Applicants” tab. The My Applicants page displays.
- Select "Remove membership" next to the relevant organisation.
Figure 2: Remove Applicant Membership screen
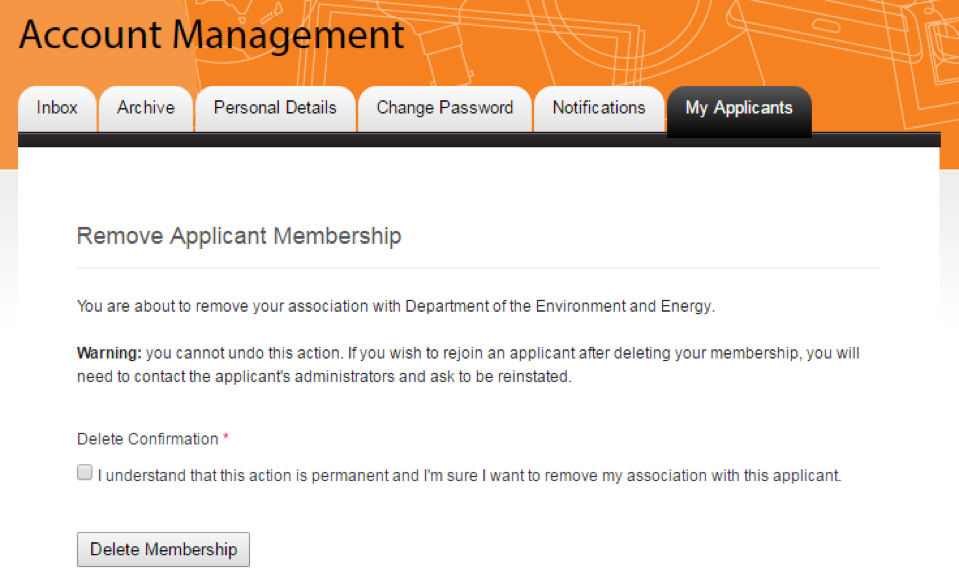
- A prompt screen will appear asking you to confirm that you want to remove your association with the organisation. See Figure 2 above.
- Read the information on screen and tick the box next to “I understand that this action is permanent and I’m sure I want to remove my association with this applicant”.
- Select "Delete Membership".
Important Note: You cannot remove your membership of an Applicant if you are the only Authorising Officer for that Applicant. You will need to nominate another user as Authorising Officer before you can remove your membership. For details on how to change a user to or from Authorising Officer status, click here.
