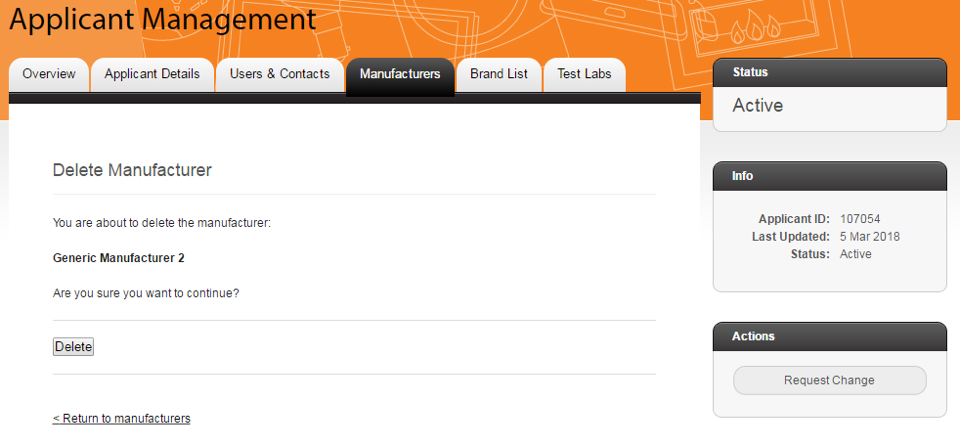E3 - Equipment Energy Efficiency
Help Section - Applicant Management
Manage your Applicant's Manufacturers
The following page will show you how to manage your Applicant’s manufacturers in the registration system. This includes how to add, edit or delete a manufacturer.
What is a manufacturer?
A manufacturer is an organisation that manufactures the product that you are registering. A list of manufacturers for the Applicant is located under the Applicant Management tab for Authorising Officers and Authorised Representatives.
When do you need to add a manufacturer?
The only time you do not need to add a manufacturer is if the Applicant is a manufacturer itself.
How many manufacturers do you need?
An Applicant must have at least one manufacturer (unless the Applicant is the manufacturer) in order to register a product. You can add more than one manufacturer to an Applicant. A registration can display up to three manufacturers, however, the Applicant ID may have more than three available.
Watch our video walkthrough to see how to manage your manufacturers:
Alternatively, you can follow the detailed instructions outlined below:
Add a manufacturer
To add a manufacturer to your Applicant:
- From the Applicant Management menu, select the "Manufacturers" tab. The Manufacturers page displays. See Figure 1 below.
Figure 1: Manufacturers page
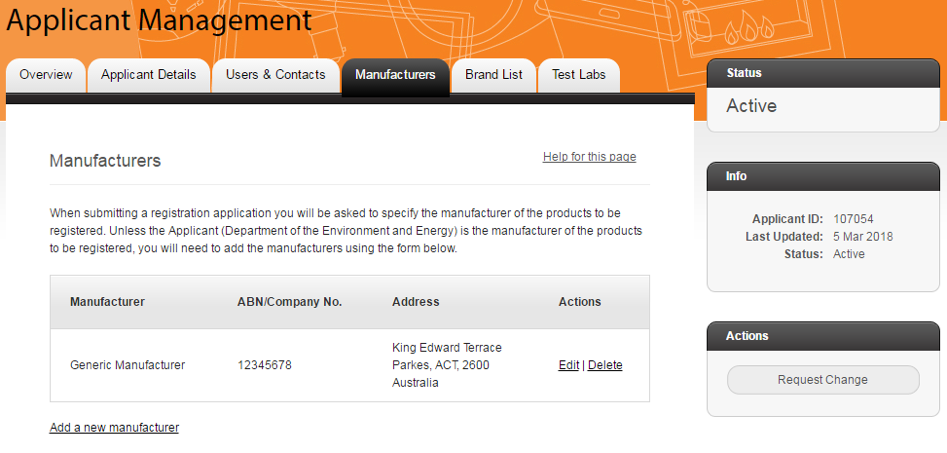
- Select the “Add a new manufacturer” link. The Create Manufacturer page displays, as shown in Figure 2 below:
Figure 2: Create Manufacturer page
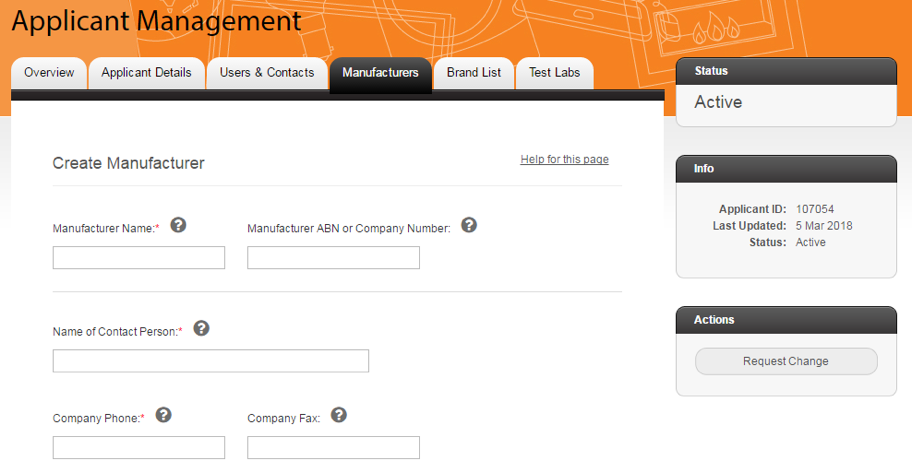
- In the “Manufacturer Name” field, enter the name of the manufacturer.
-
If your manufacturer is in Australia, in the “Manufacturer ABN
or Company Number” field, enter the ABN or company number of
the manufacturer.
Please note that an Australian Business Number (ABN) or an Australian Company Number (ACN) are only required for manufacturers in Australia. - In the “Name of Contact Person” field, enter the name of the contact person at the manufacturer.
- In the “Company Phone” field, enter the phone number of the manufacturer (including the area and country codes).
- In the “Company Fax” field, enter the fax number of the manufacturer (including the area and country codes).
- In the “Company Email” field, enter the email address of the manufacturer.
- In the "Company Website" field, enter the URL of the manufacturer's website, using the following example format: http://www.mysite.com. When the manufacturer is displayed on the Public Registration Database, this will be a link to the manufacturer website.
- In the “Street Address” field, enter the street number and name.
- In the “Suburb / Town” field, enter the suburb within a city or town, whichever is applicable.
- In the “Postal Code” field, enter the postal code.
- In the “State / Region” field, enter the state, county or region, whichever is applicable.
- From the “Country” drop-down menu, select the country.
- Select the “checkbox” if the postal address is the same as the street address. If the postal address is different complete the address fields.
- Select the “Save” button. The manufacturer is created and added to your Applicant.
Edit a manufacturer
To edit a manufacturer’s details:
- On the Manufacturers page, select “Edit” next to the manufacturer you want to edit. See Figure 3 below.
Figure 3: Manufacturers page
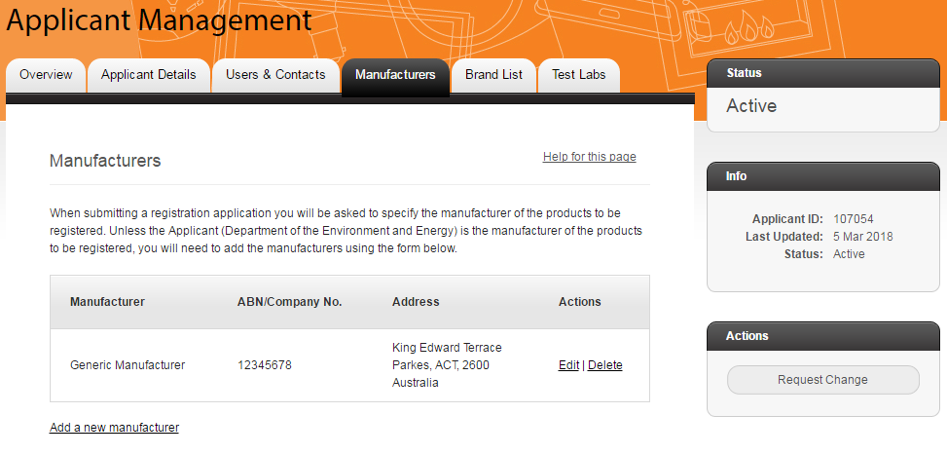
- The “Update Manufacturer” page appears, as shown in Figure 4 below. Edit the details you want to change.
Figure 4: Update Manufacturer page
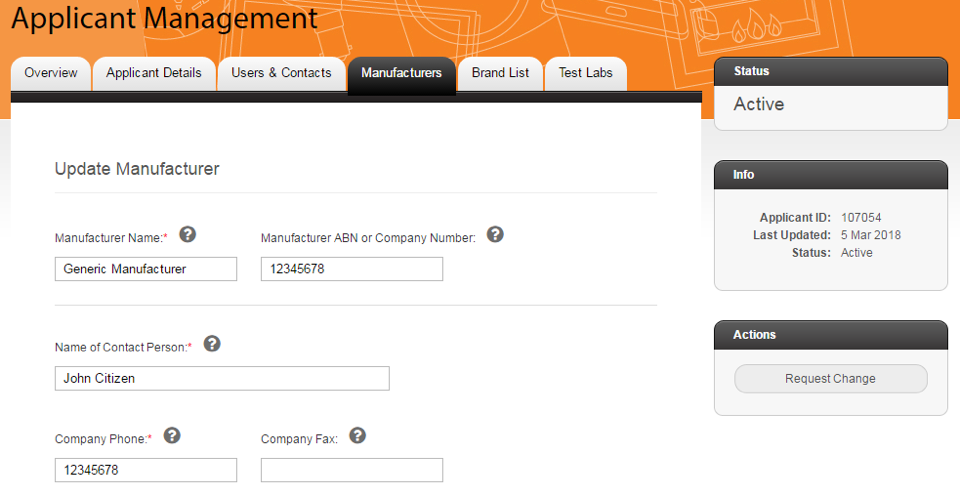
- Select the “Save” button at the bottom of the page. Your changes are now saved.
Delete a manufacturer
To delete a manufacturer:
- On the Manufacturers page, select “Delete” next to the manufacturer you want to delete. See Figure 5 below.
Figure 5: Manufacturers page – Delete a Manufacturer
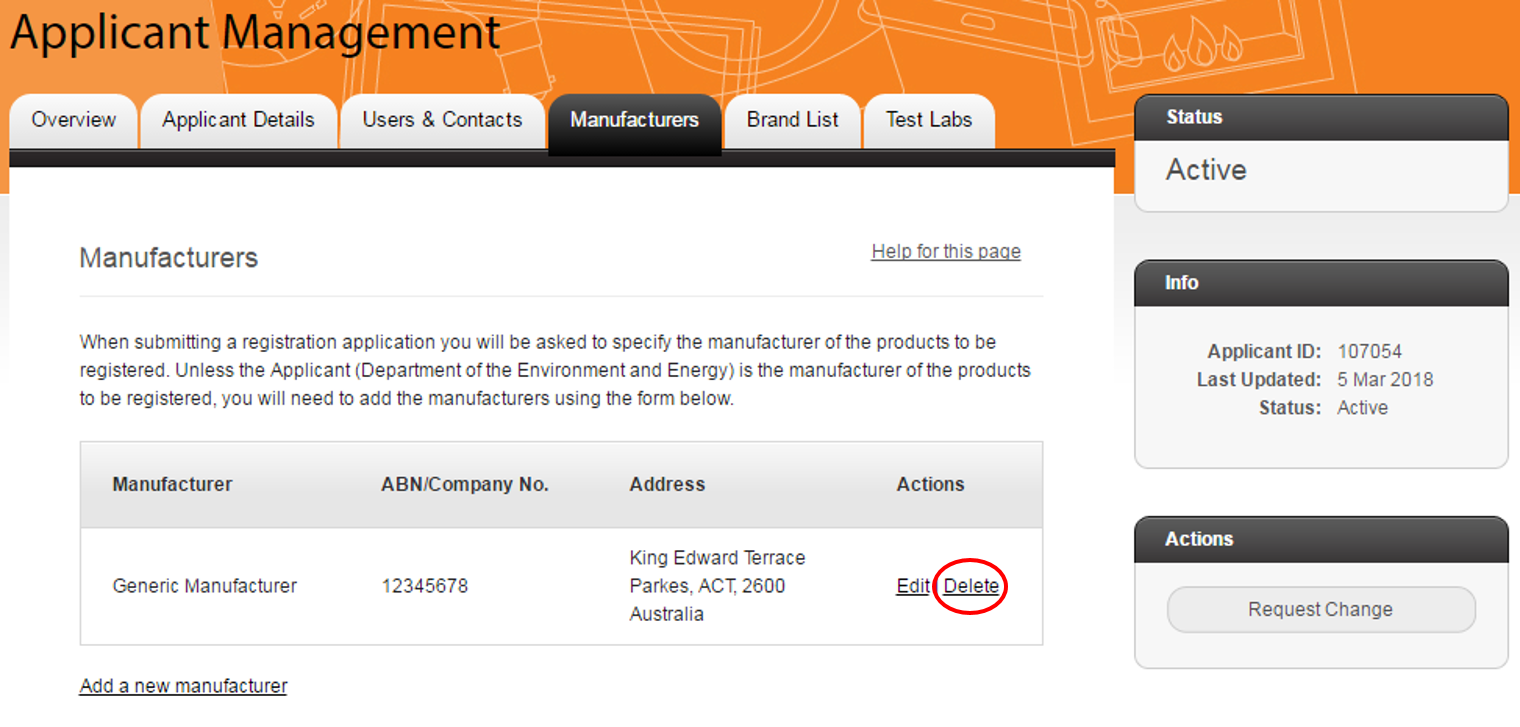
- If the manufacturer is still associated with any registrations, you will see page as shown in Figure 6 below, with a list of registrations the manufacturer is linked to. You will need to assign new manufacturers to the registrations before you can delete this manufacturer.
Figure 6: Delete Manufacturer – Linked registrations
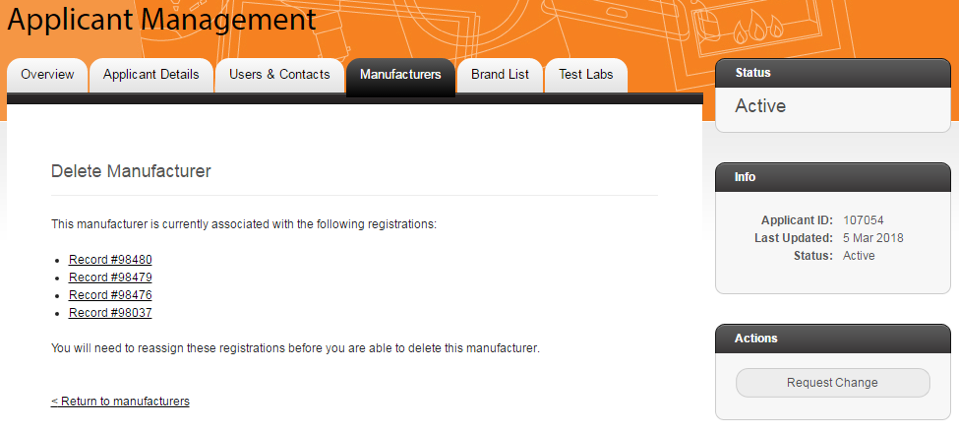
- If the manufacturer is not associated with any registrations,
you are asked to confirm if you want to continue with deleting
the manufacturer. See Figure 7 below.
Select the “Delete” button to confirm and delete the manufacturer.
Figure 7: Delete Manufacturer – Confirmation