
E3 - Equipment Energy Efficiency
Help Section - The Registration Database
The Public Registration Database
The following page will take you through the Public Registration Database, how to search for a product in the database and how to use the cost calculator.
Watch our walkthrough video on the Public Registration Database below:
Alternatively, you can follow the instructions below.
Finding products in the Public Registration Database
To find products in the database:
- Click here to go to the Public Registration Database.
Alternatively, log on to www.energyrating.gov.au and select the “Registration database” link from the centre of the page.
- The Public Registration Database appears. Select the product type you want to search for from the drop-down menu on the main page and select the “Search” button beneath. See Figure 1 below.
Figure 1: Public Registration Database – select product type – drop-down menu
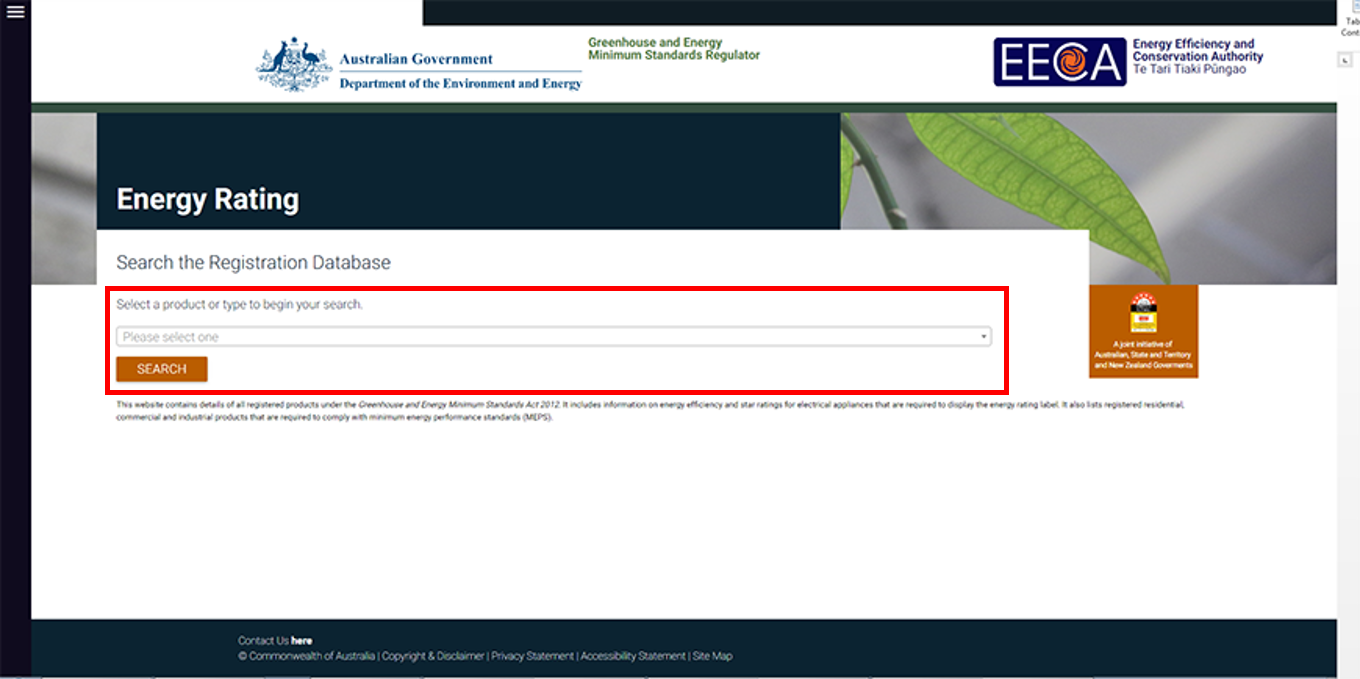
Alternatively, select the icon at the top left hand side of the page to expand a list of all the products contained in the system. You then select your product from the list. See Figure 2 below.
Figure 2: Public Registration Database - select product type - drop-down list
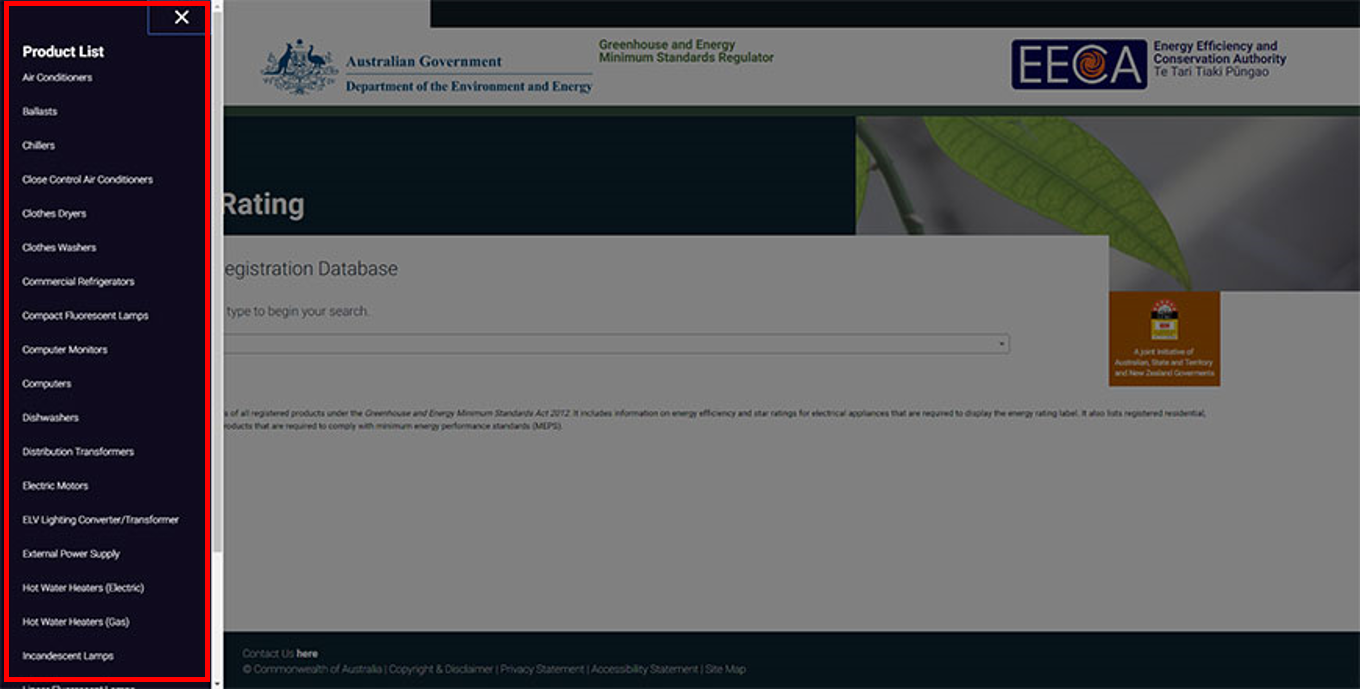
- The results for the chosen product then appear on the screen. The columns that will appear vary depending on the product that has been chosen.
To find definitions for the column headings:
- Select the “Help on Headings” link at the top of the page. See Figure 3 below.
Figure 3: Public Registration Database - Help on Headings link
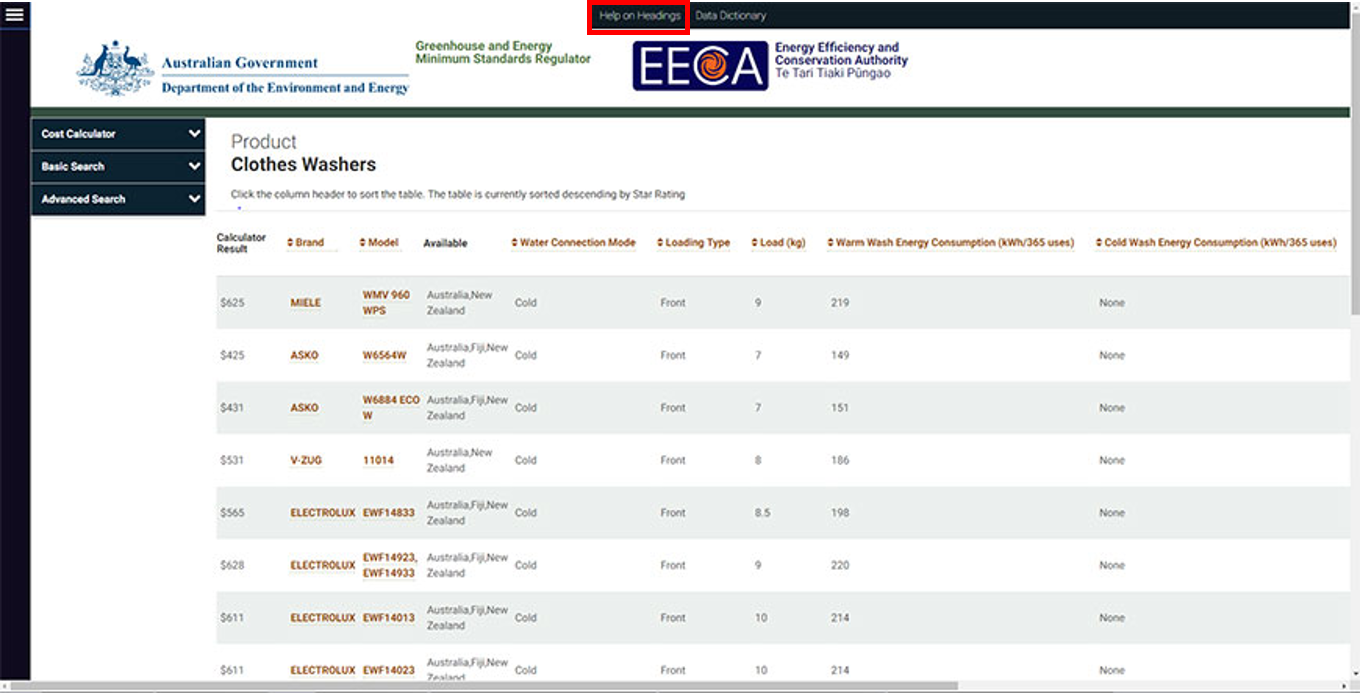
- A pop-up page will then appear with definitions of each column heading. See Figure 4 below.
Figure 4: Public Registration Database - Help on Headings pop-up page
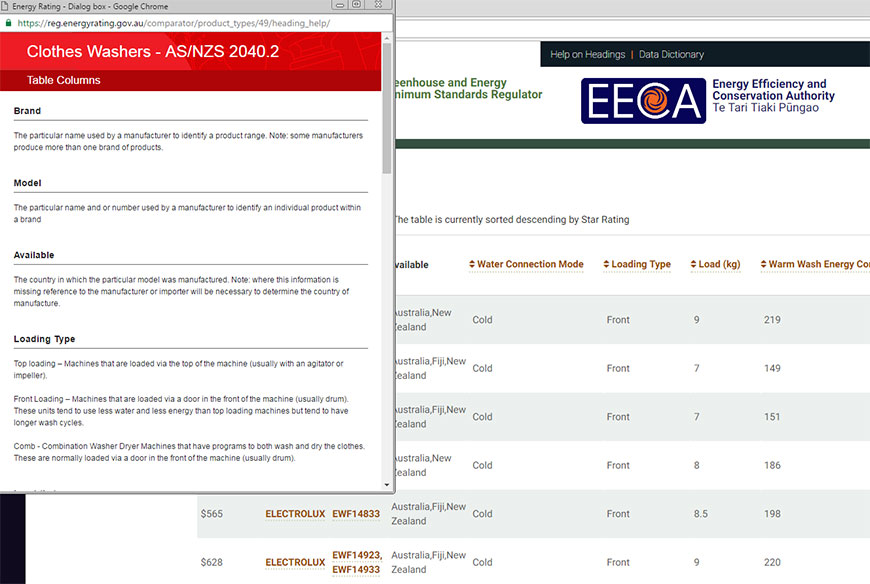
For some products, a detailed data dictionary is also available. This is useful if you are using the downloadable CSV files to look at product data. See Figure 5 below.
Figure 5: Public Registration Database - Example of a Data Dictionary
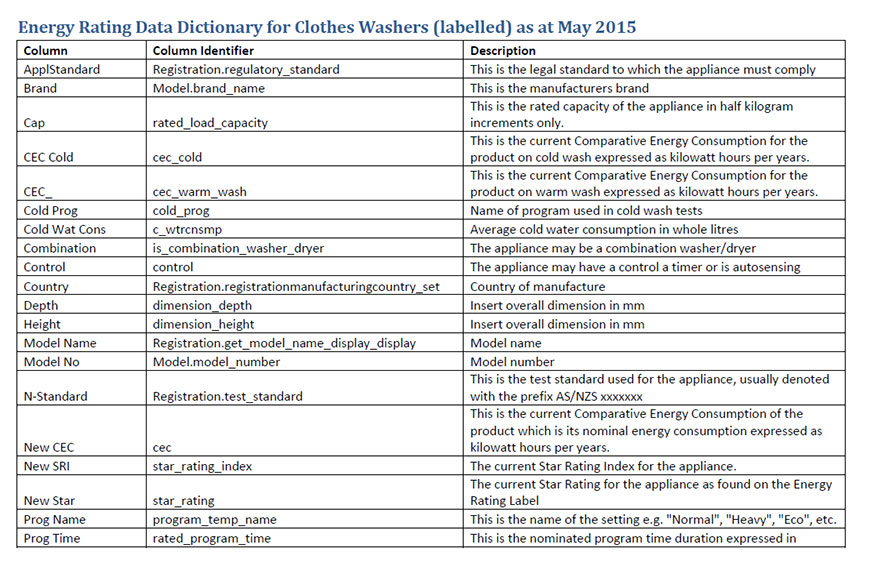
To download a data dictionary:
- Select the “Data Dictionary” link at the top of the page, next to the “Help on Headings” link. See Figure 6 below.
Figure 6: Public Registration Database - Data Dictionary link
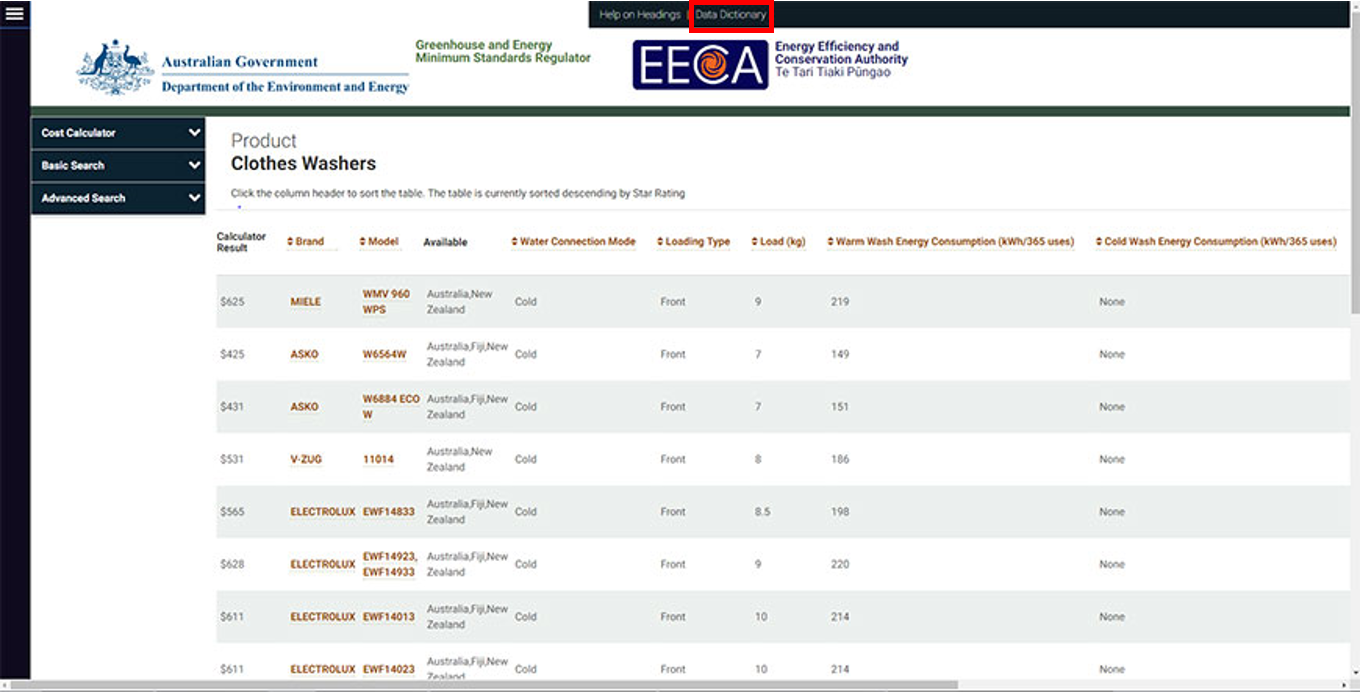
- The file will then download to your computer.
To add or reduce columns in the search results:
- Scroll over to the top far right of the page – you will see three dots. See Figure 7 below.
Figure 7: Public Registrations Database - Add or Reduce Columns
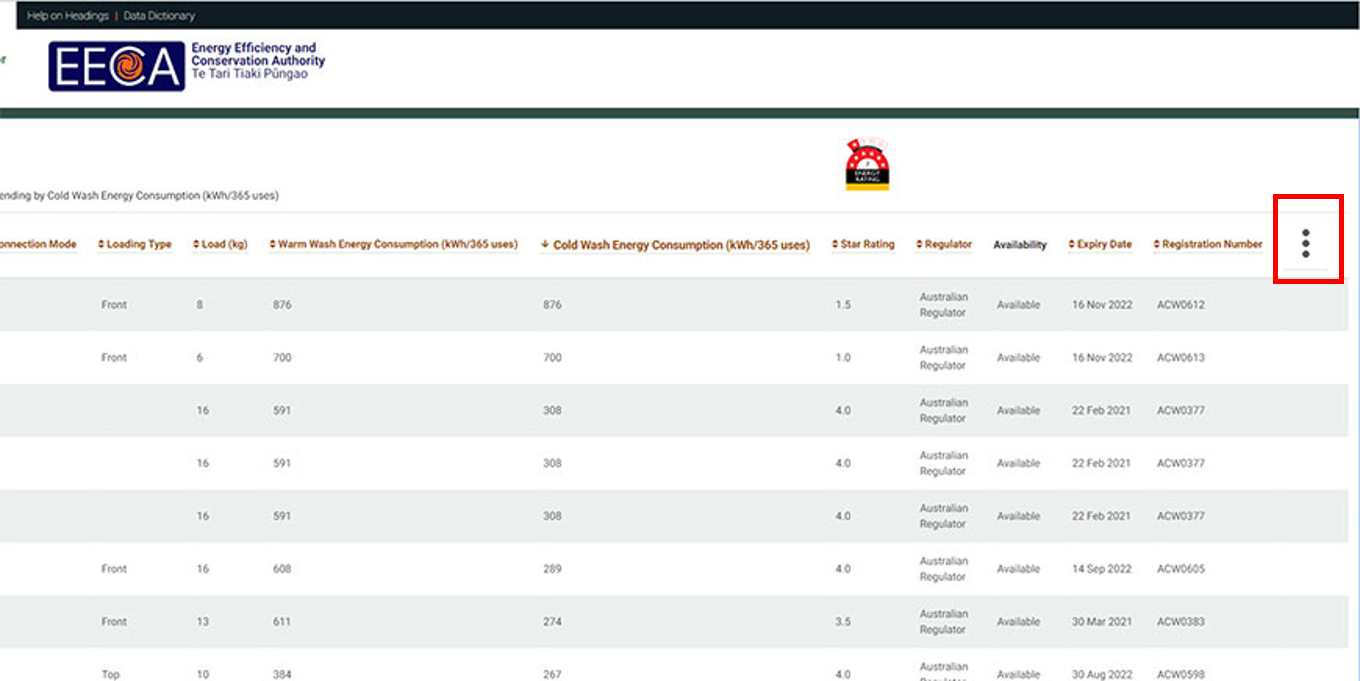
- Select the three dots to add or reduce columns from the search results, as required.
There may be multiple pages of results, depending on the product you have chosen.
To scroll through the pages of search results:
- Scroll down to the bottom left of the page, where you will see the number of pages, as shown in Figure 8 below.
Figure 8: Public Registration Database – Number of pages of results
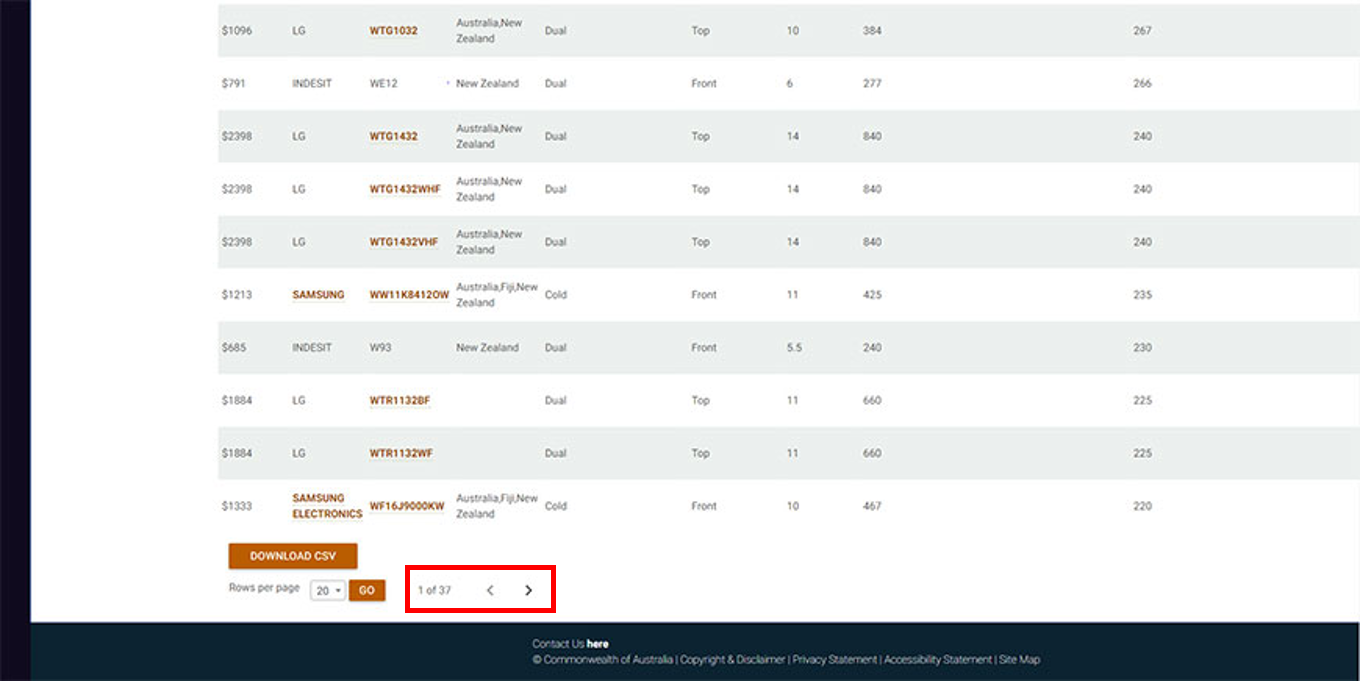
- Select the arrows to navigate forwards and backwards between the search results.
You can reduce the number of pages there are by increasing the number of search results that appear on each page.
To increase the number of search results on each page:
- Scroll down to the bottom left of the page.
- Select a number from the drop-down menu provided next to “Rows per page” and select the “Go” button. See Figure 9 below.
Figure 9: Public Registration Database – Rows per page
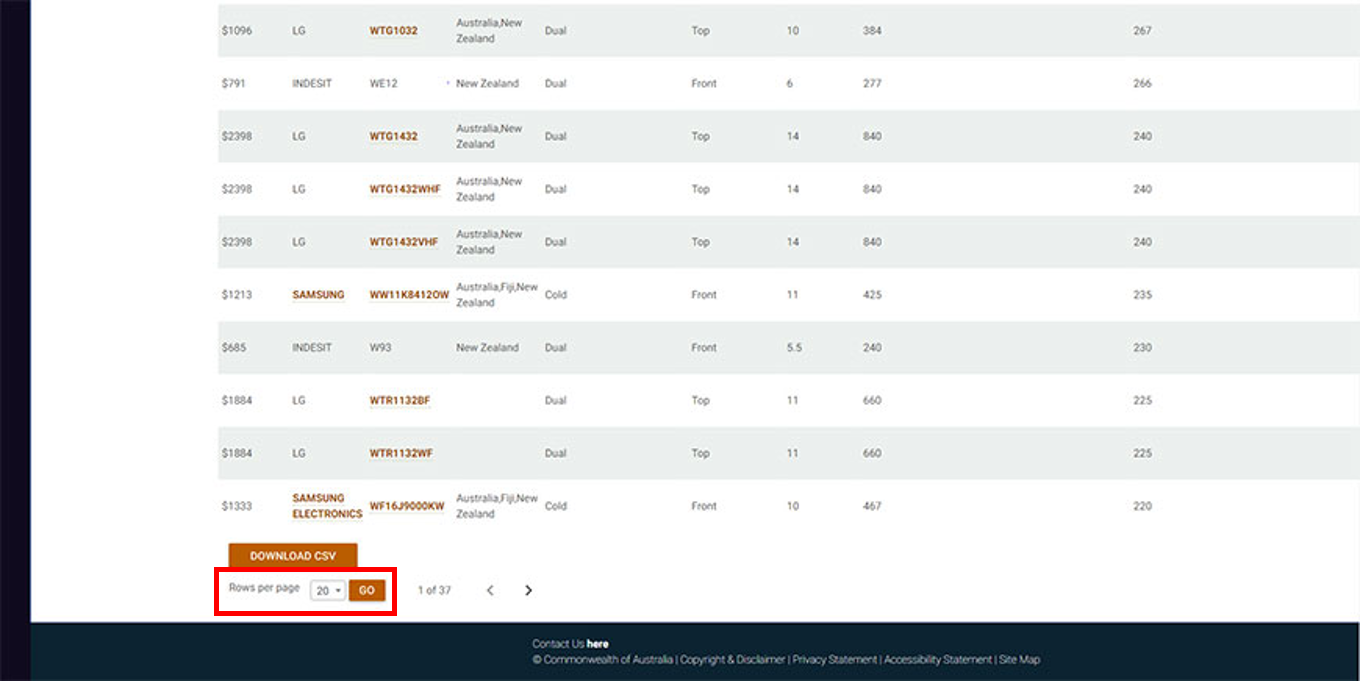
- The page reloads with more results and there will be less pages to scroll through.
You can also download your search results in a CSV file, if required.
To download your search results:
- Scroll down to the bottom left of the page.
- Select the “Download CSV” button. See Figure 10 below.
Figure 10: Public Registration Database – Download CSV of search results
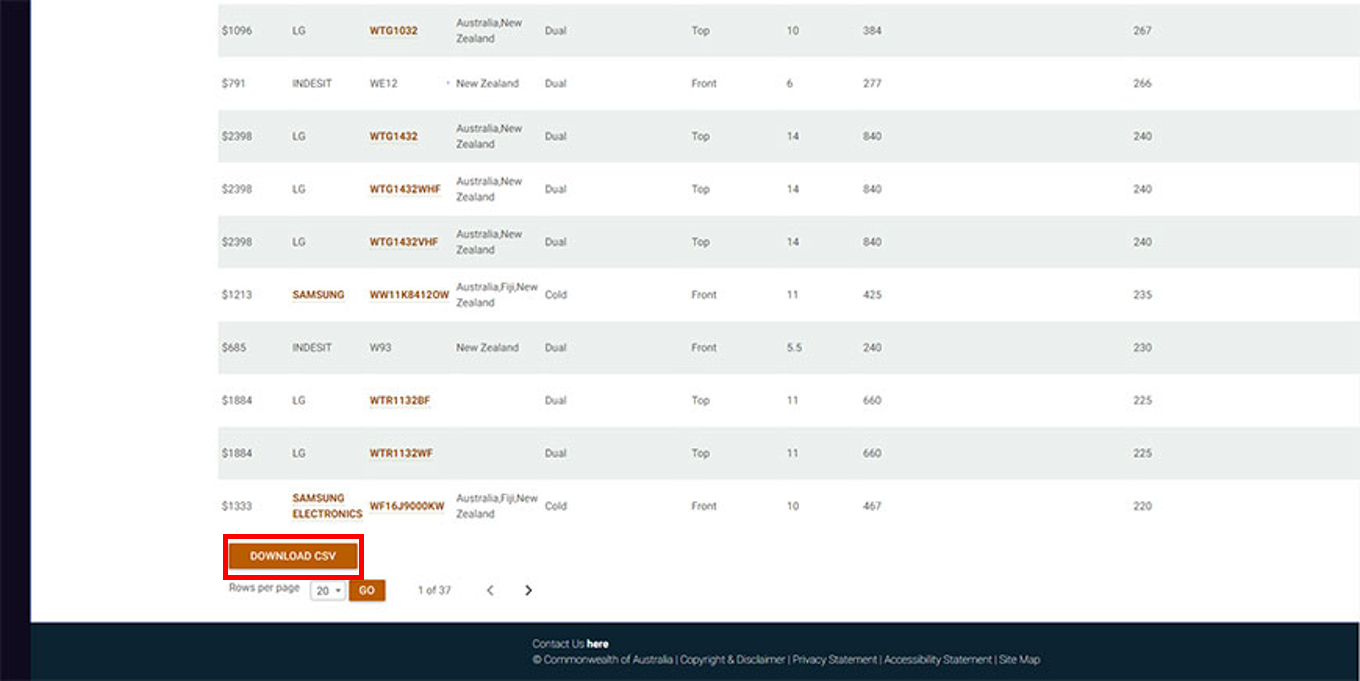
- A CSV file containing your search results will download to your computer.
Using the Cost Calculator
On the left hand side of the page, there is an option called “Cost Calculator”. See Figure 11 below.
Figure 11: Public Registration Database - Cost Calculator
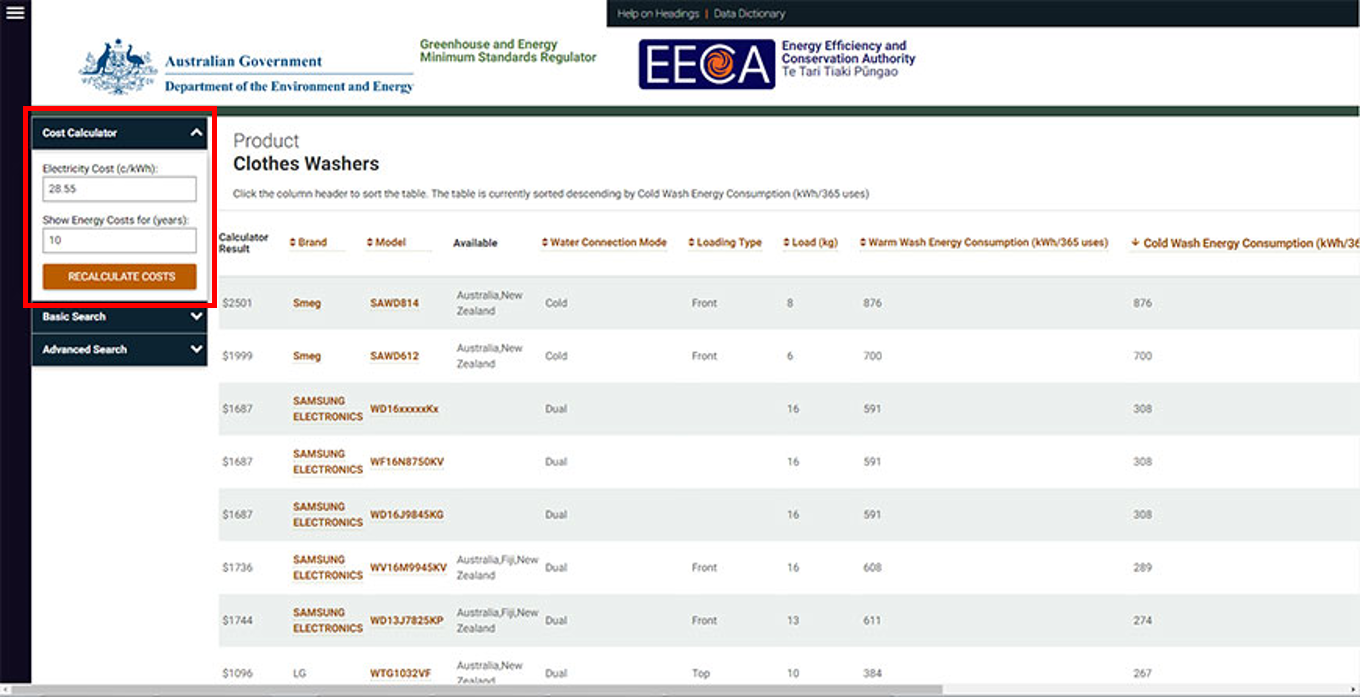
You can use the cost calculator to approximate how much the product will cost to run based on the information provided in the database. Please note that this is only available for some products.
To use the cost calculator:
- Select the “Cost Calculator” link from the drop-down menu on the left hand side.
- In the “Electricity Cost” field, enter the cost of your electricity from your most recent electricity bill in cents per kilowatt hours.
- In the “Show Energy Costs” field, enter the number of years you wish to show the energy costs of running this product.
- Some products will have specific fields that need to be completed, so you would then fill them in, if required.
- Select the “Recalculate Costs” button.
- The page reloads and you will see that the dollar values under the “Calculator Result” column have been updated to reflect the parameters of your calculation. See Figure 12 below.
Figure 12: Public Registration Database – Cost Calculator – Recalculated cost figures
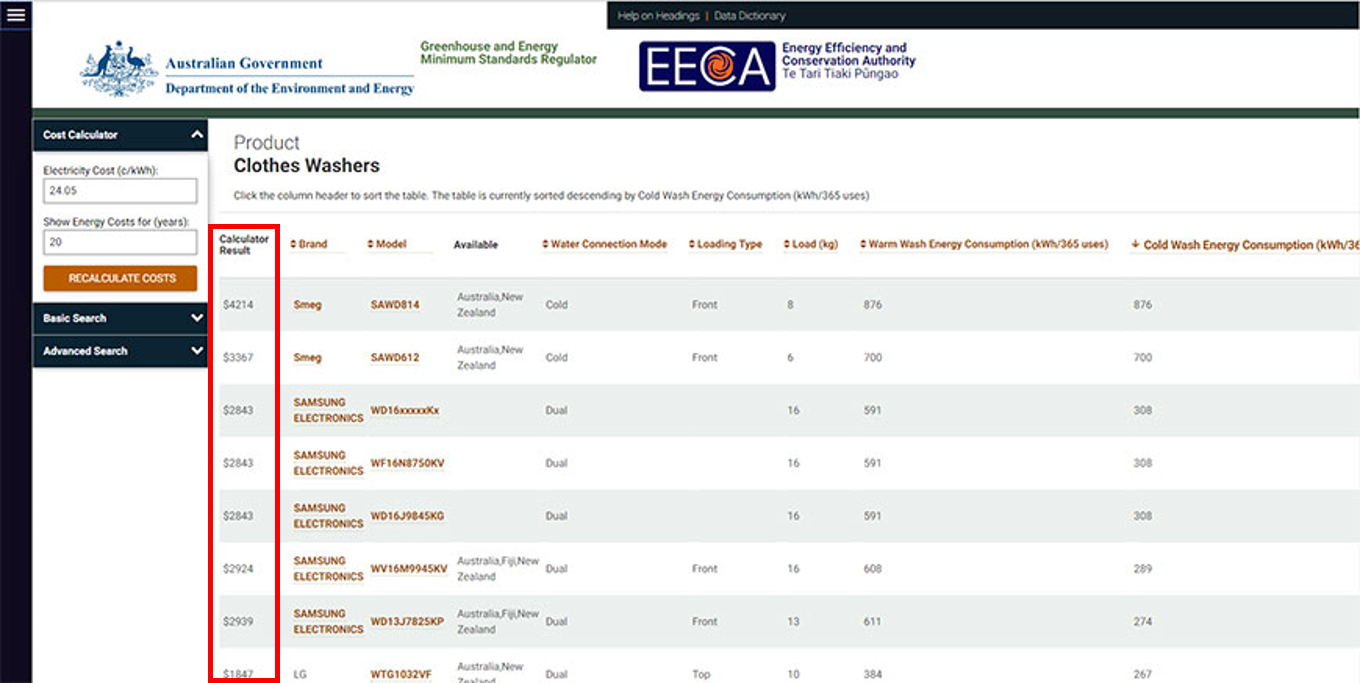
Conducting a basic search of a product in the Public Registration Database
You can conduct either a basic or an advanced search when using the Public Registration Database. You need to have selected your product before you can do a basic or advanced search, as this narrows down a particular product’s search results to those most relevant to you, based on the parameters you enter.
Figure 13: Public Registration Database – Basic Search
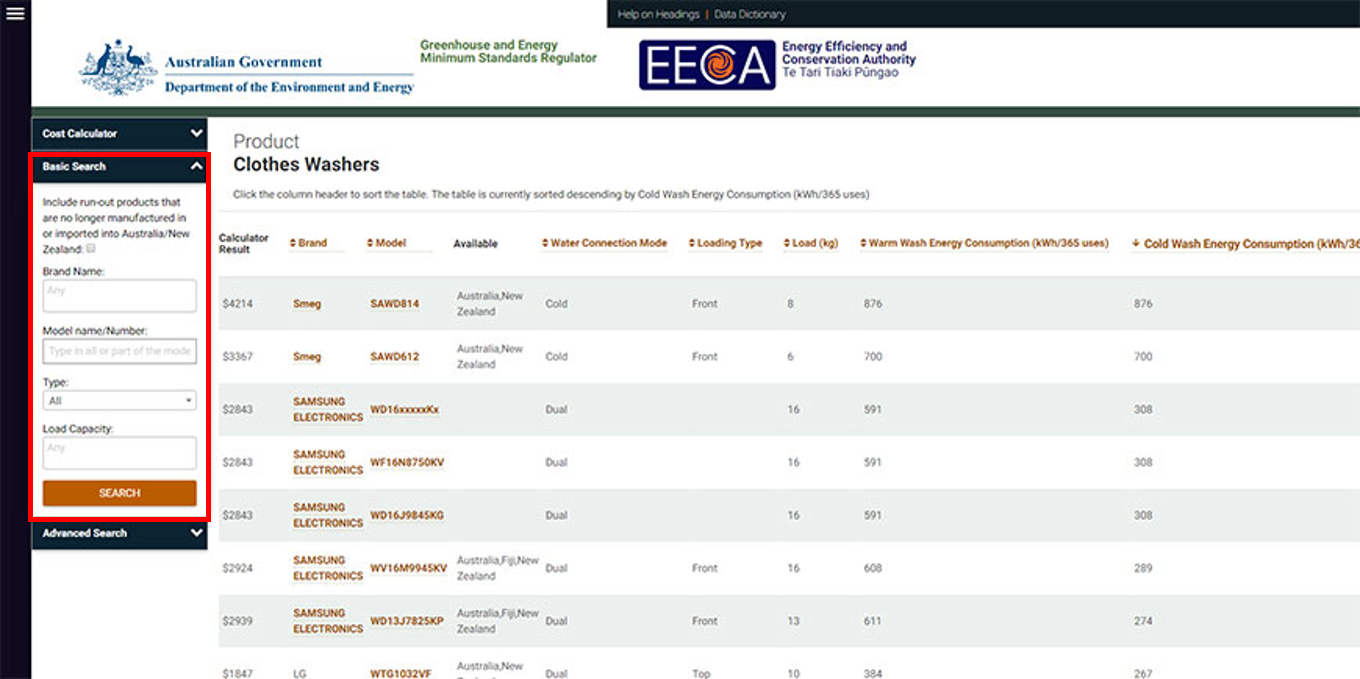
To conduct a basic search:
- Select “Basic Search” from the drop-down menu on the left hand side.
- In the “Brand Name” field, enter or select a brand name from the drop-down menu provided to search the product by brand name.
- In the “Model Name/Number” field, enter part or all of the name or number of the particular product model you are looking for.
- Some products will have additional fields that you will then need to fill in.
- Once you’ve entered your information, select the “Search” button.
- The page reloads with your search results.
Conducting an advanced search of a product in the Public Registration Database
The “Advanced Search” tab allows you to add more detailed parameters to your search, depending on the product type you have chosen.
Figure 14: Public Registration Database – Advanced Search
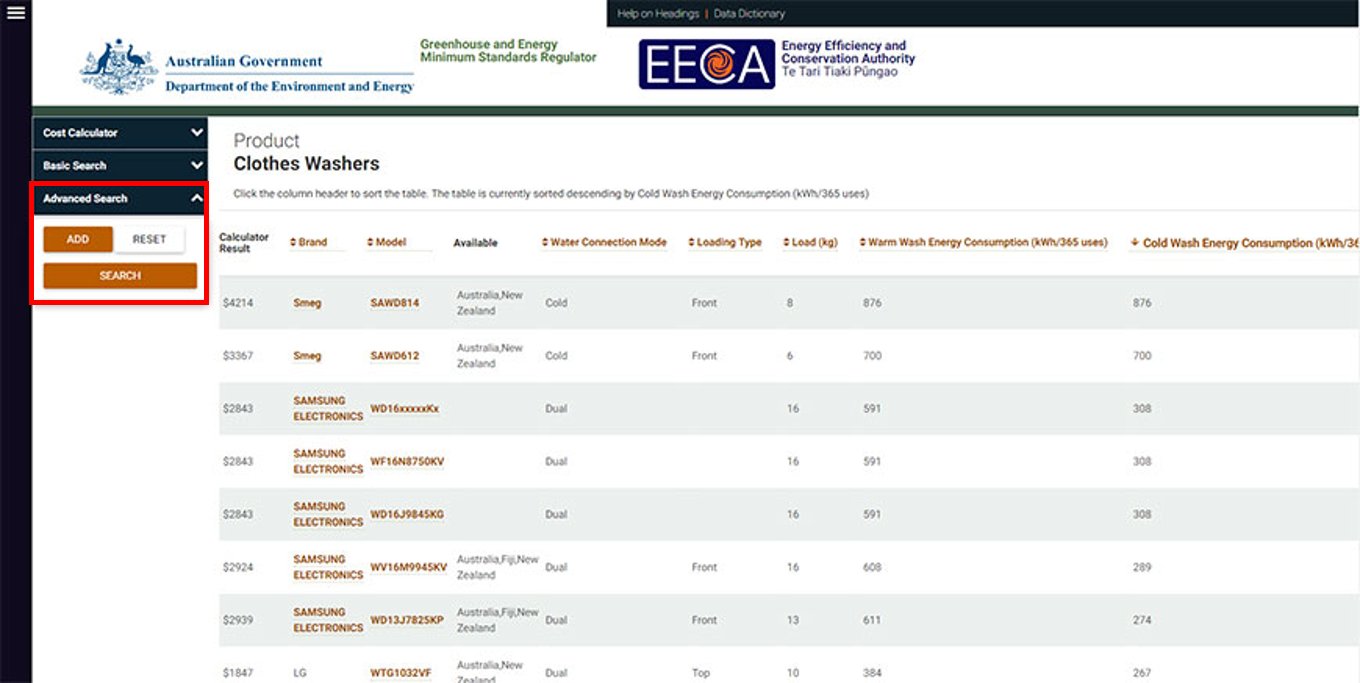
To conduct an advanced search:
- Select “Advanced Search” from the drop-down menu on the left hand side.
- Select “Add” to add a new parameter.
- Select the relevant option from the drop-down menu provided and provide the details requested.
- If you want to remove a parameter, select the “Remove” button beneath that particular parameter.
- If you want to remove all the parameters, select the “Reset” button.
- Once you’ve entered your information, select the “Search” button.
- The page reloads with your search results.
