
E3 - Equipment Energy Efficiency
Help Section - Applicant Management
View And Edit Notes And Change History
The following page will show you how to view and edit the Notes and Change History section of your application.
The Notes & Change History provides a record of the actions and comments that have been made in the application. This could include when the application was returned to the applicant for amendment, or a comment from the applicant as a response to a question about the product’s details. This will be the primary method of communication between an Applicant and the TAO. If the TAO identifies any issues or requires any changes, they will document them here.
Watch our video walkthrough to see how to view or edit an application:
Alternatively, you can follow the detailed instructions outlined below.
To view the Notes and Change History:
- On the registration, select the “Notebook” tab - this tab is the tab with a picture of a notebook, found on the tab menu while viewing an application or registration: See Figure 1 below.
Figure 1: The Notes and Change History tab
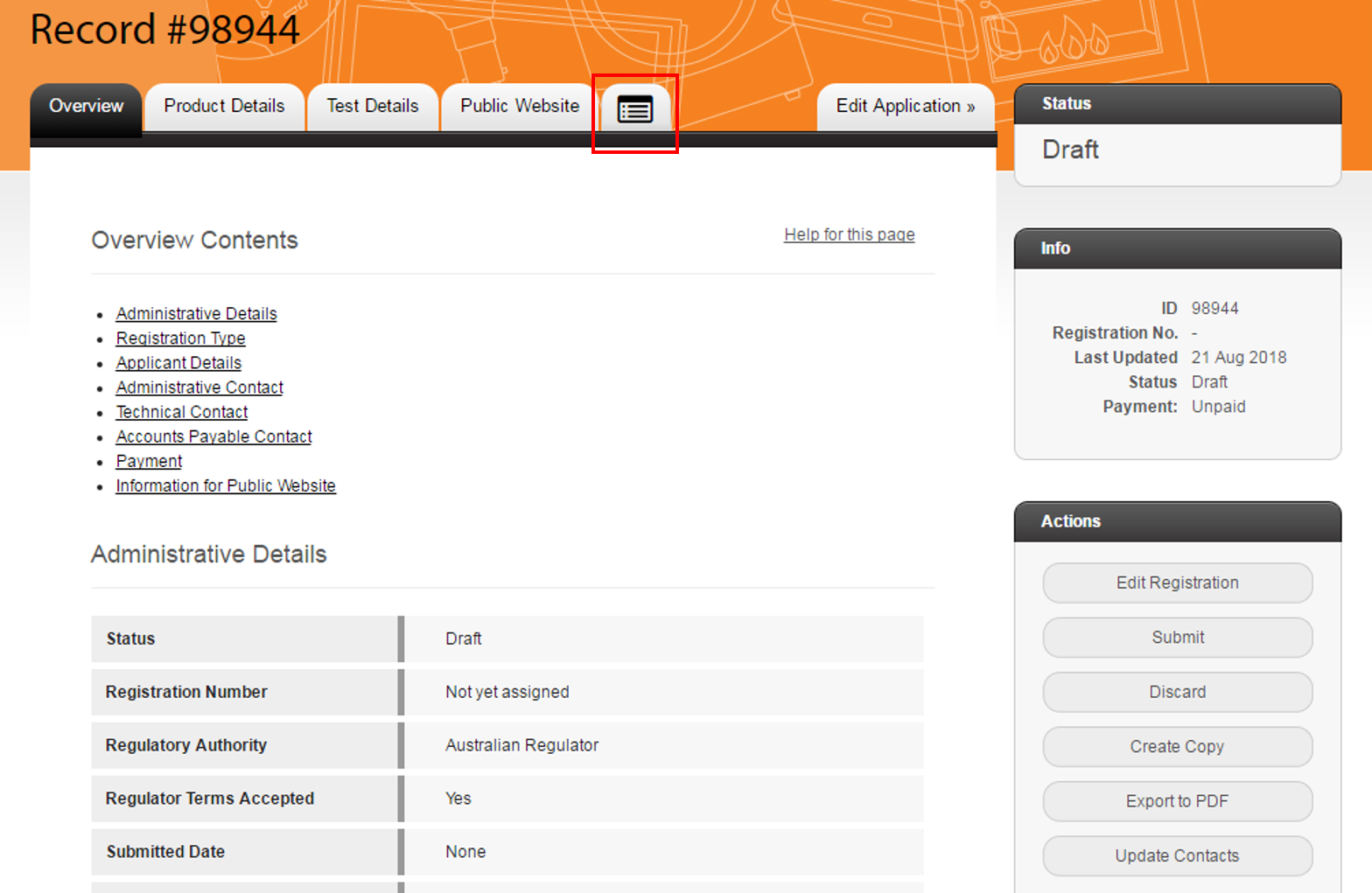
- The Notes and Change History page loads. Scroll down to view the Change History section.
To add a file or note to the Change History (edit the Change History):
- To add a note, enter the note into the text field as shown in Figure 2 below.
Figure 2: Add a note / add a file section
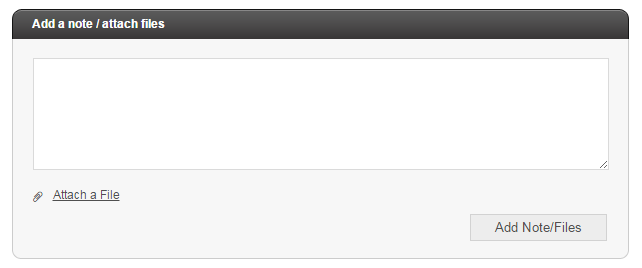
-
To add a file, select the “Attach a File” link below the text
book as shown in Figure 2 above and then follow these instructions:
- Select the “Choose File” button.
- Locate and select the file on your computer.
- Select the “Open” button – the file is added as an attachment to the note.
- Select the “Add Note/Files” button – your note and/or files are added to the Change History section.
To filter the change history:
Figure 3: Change History section
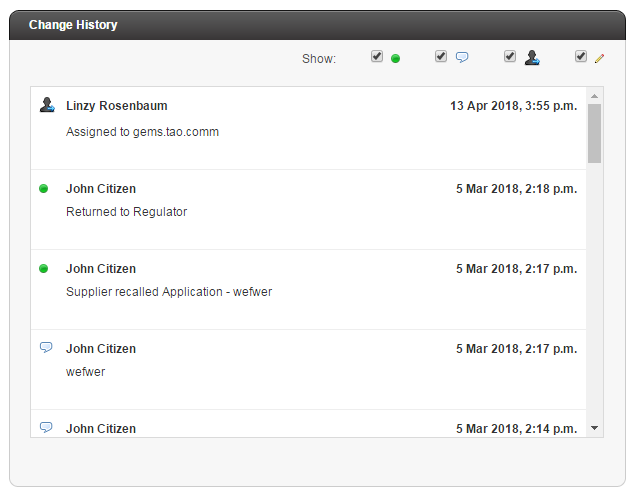
-
Select the required filter:
-
Select the green dot
 icon checkbox to display all status changes e.g.
submitted, approved.
icon checkbox to display all status changes e.g.
submitted, approved.
-
Select the comment
 icon checkbox to display only manually entered
comments.
icon checkbox to display only manually entered
comments.
-
Select the confidential comment
 icon checkbox to display only confidential comments
entered
by members of your regulatory authority.
icon checkbox to display only confidential comments
entered
by members of your regulatory authority.
-
Select the person
 icon checkbox to display changes by assignee e.g.
assigned to yourself, then assigned to Sam, then
assigned to
Jeremy.
icon checkbox to display changes by assignee e.g.
assigned to yourself, then assigned to Sam, then
assigned to
Jeremy.
-
Select the pen
 icon checkbox to display only notifications relating to
edits made to the application for registration.
icon checkbox to display only notifications relating to
edits made to the application for registration.
-
Select the green dot
- The change history list is then filtered by the selection.
